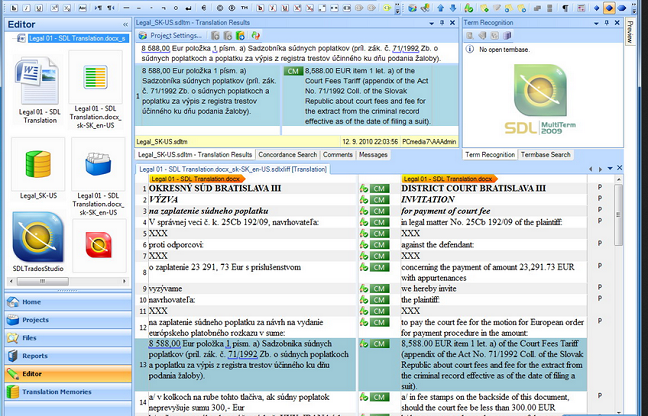SDL Trados Studio – it’s just not enough to simply have this tool for translation. In order to use it to its fullest capacity, it greatly helps to know the many possible shortcuts and tricks that exist. This is a short list of tips and tricks that you may benefit from:
Open a File Directly from Your Desktop
Browse the file location and click to highlight the file name. Then, right-click and choose SDL Trados Studio < Open Documents. The file will open in the Editor view of the program. This is a fast, easy, convenient way to access your file that many users aren’t aware of.
Clutter-Free Environment
Go to Editor view in SDL Trados Studio. Browse to View and choose the Full Screen option (keyboard shortcut F11). The program will automatically hide each of the windows and make the view pane translation ready. You’re able to view the content of all the windows if you browse over the window name with your mouse.
Type Ahead Searches
Click the Browse pane first. Then enter the first two characters of the term. The Browse pane will automatically pull up the term entry that starts with the characters you typed.
Real-Time QA Checks
You can perform real-time quality assurance during translation and review. Do so from the Tools menu. Choose Options and browse the Projects menu. From there, choose Project Settings and go to File Types <FILE TYPE NAME> Tag Verification to define the settings for format verification.
Then, browse to the Verifications section and define the settings for QA and Terminology. SDL Trados Studio applies the verifications checks and displays messages in the Messages window as you translate.
Customization in SDL Trados Studio
Select the windows you want to appear in your view from the View menu along with the color interface that’s displayed. From Tools, go to Options to define the colors as well as any preferred keyboard shortcuts. You can also use the drop-down menu in the top right to designate whether the window will be docked or auto-hidden.
Determine the Display of Term Entries
From the Term Recognition window click Hitlist Settings. Then click Select Fields to choose the context fields you want. Click OK to save and the content for each term found during translation will be displayed. In addition, you can see the entire term entry in SDL MultiTerm format when you click the View Term Details button in the Term Recognition Window.
Save Time by Defining Global Options
Browse the Tools menu in SDL Trados Studio and choose Options. From the Options dialog box you can define settings such as the default source, target language, default translation memory, batch processing settings, keyboard shortcuts and more.
How to Manage Formats, Placeables and Variables
During translation, click CTRL+ to display the QuickPlace drop-down menu and review the formatting, tags, placeable and variable elements. Choose the required element from the drop-down list and click Enter to insert it into the translated segment.
Benefit from These Tricks & More
Slavis Translation Services strives to satisfy your needs. Knowing the ins and outs of SDL Trados Studio, along with our excellent knowledge and use of CAT tools, enables us to meet your every individual need and produce error-free translations for you.
Contact us today for a free quote and to find out what else we can do for you.